TRANSFER DATA KECEPATAN TINGGI PADA WINDOWS
Mungkin bagi sebagian orang belum tahu atau tidak tahu kalau komputer kita terutama Sistem Operasi Windows memilki kemampuan untuk transfer data secara cepat, baik itu transfer data melalui CD/DVD Drive ataupun melalui hard drive. Bagi sebagian orang mungkin juga merasa kesal dengan komputernya karena jika akan mentransfer data baik dari hard disk ataupun USB Flash terasa sangat lambat, dan membosankan. Mereka mungkin berpikir hal ini karena Memory yang rendah atau hard drive yang dipakai berkapasitas kecil. Sehingga mungkin mereka mencari jalan keluar dengan cara mengganti dengan memory dengan kapasitas besar , dan juga hard disk dengan kapasitas yang besar sehingga akan membuat kinerja transfer data akan menjadi cepat.
Kalau anda juga berpikiran seperti itu untuk menghadapi masalah transfer data pada komputer yang lambat berarti anda salah dan bisa saya katakan anda hanya membuang uang untuk menyelesaikan permasalahan tersebut, dengan mengganti dengan memory baru atau hard disk yang dengan kapasitas sangat besar. Karena bukan hanya masalah pada memory atau hard drive anda saja yang mungkin menjadi penyebab kinerja transfer data sangat lambat, tapi juga settingan pada Windows yang anda gunakan. Karena asal anda tahu ( Bagi yg belum tau aja ya…kalo yg uda tau ya maafJ) Windows anda (kalo yg pake Win XP/Vista ya..) menyediakan suatu metode transfer dengan kecepatan tinggi atau yang dikenal dengan DMA ( Direct Memory Access ).
Nah untuk mengetahui apakah Windows anda sudah di setting dengan metode DMA atau belum, silahkan ikuti cara men-setting DMA Windows anda secara manual seperti berikut :
- Klik [START] >> [Control Panel] atau bisa masuk melalui Windows Explorer dan cari Control Panel.
- Setelah jendela Control Panel terbuka, cari menu Peformance and Maintance, lalu Klik ikon Administrative Tools. Atau jika anda menggunakan Control Panel model klasik, bisa langsung mengklik ganda ikon System.
- Setelah Windows tersebut terbuka, klik tab Hardware, lalu klik tombol Device Manager, sehingga akan muncul seperti tampilan berikut :

4. Setelah itu pilih menu IDE ATA/ATAPI Controllers pada jendela Device Manager tersebut. Kemudian klik Ganda pada Primary IDE Channel. Maka akan muncul gambar seperti berikut :
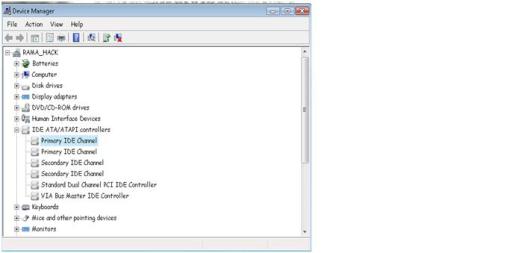 5. Setelah terbuka, klik Tab Advance Setting >> dan di bawah heading Device 0 dan Device 1, lihat pada menu Current Transfer Mode. Jika modelnya sudah DMA berarti hard drive anda sudah bekerja pada kecepatan tinggi. Setelah itu klik OK.
5. Setelah terbuka, klik Tab Advance Setting >> dan di bawah heading Device 0 dan Device 1, lihat pada menu Current Transfer Mode. Jika modelnya sudah DMA berarti hard drive anda sudah bekerja pada kecepatan tinggi. Setelah itu klik OK.

Nah permasalahannya bagaimana jika settingannya belum DMA atau dengan kata lain masih pada model PIO??
Tenang saja, sebab saya juga akan menjelaskan bagaimana agar model settingannya menjadi DMA.
- Masuk kembali pada Device Manager seperti yang sudah disebutkan di atas, lalu kembali klik ganda pada IDE ATA/ATAPI Controllers.
- Kemudian klik kanan pada Primary IDE Channel, dan pilih Uninstal. Hal ini dilakukan agar settingan PIO bisa kita ganti dengan DMA, oleh karena itu settingan PIO harus kita uninstal terlebih dahulu. Lalu ulangi juga pada menu Secondary IDE Channel yang juga masih dalam model PIO.
- Kemudian Restart komputer anda.
- Ketika Windows sudah kembali Booting, secara otomatis akan langsung meng – install IDE Channel yang sudah dihapus tadi. Setelah itu coba kembali masuk ke Device Manager.
- Buka kembali Primary IDE Channel dan Secondary IDE Channel, lihat apakah Model Transfernya sudah menjadi DMA. Jika ternyata juga belum, berarti kita harus mengedit registry.
- Klik [START] >> [Run] >> lalu ketik Regedit, OK.
- Setelah terbuka jendela Registry, buka Folder Berikut :
HKEY_LOCAL_MACHINE/System/CurrentControlSet/Control/Class/{ 4D36E96A – E325 – 11CE – BFC1 – 08002BE10318}.
8. Dari sana anda akan melihat beberapa angka yang ditampilkan, mulai dari 0000, 0001,0002,0003, dst.
9. Pertama Klik angka 0000, pada jendela pane sebelah kanan lihat MasterldDataCheckSum dan SlaveldDataCheckSum. Lihat gambar berikut :
 10. Jika kedua File tersebut ada, maka klik kanan pada kedua item tadi dan pilih Delete. ( Jika tidak ada berarti Model Transfer anda sudah pada DMA )
10. Jika kedua File tersebut ada, maka klik kanan pada kedua item tadi dan pilih Delete. ( Jika tidak ada berarti Model Transfer anda sudah pada DMA )
11. Ulangi proses tadi untuk registry 0001,0002, dst.
12. Terakhir restart komputer anda, dan setelah itu Primary / Secondary IDE Channel anda sudah pada Mode DMA.
Selamat mencoba dan semoga bisa bermanfaat…
Note : Sebelum anda meng-edit Device Manager ataupun Registry komputer, anda sebaiknya membuat Restore Point dahulu, untuk berjaga-jaga kalau anda melakukan kesalahan dalam meng-edit. Tapi jika anda mengikuti semua langkah yg saya berikan di atas dengan benar, saya bisa jamin tidak akan terjadi apa2 pada PC anda nantinya..:)





tanya gan.. setelah di ubah kan restart, trs gk bisa masuk ke windows lg..restart terus gmn???
Agan ngikutin sesuai dg yang ane tulis kan?Klo iya harusnya ga ada masalah..Nah masalah yg agan alami ne berarti ada file registry agan yg hilang ato keganti..Udh bikin restore point blm sbelumnya sperti yg saya bilang?Klo udh,cba masuk Safe Mode, lalu Restore aja kompie agan..:)